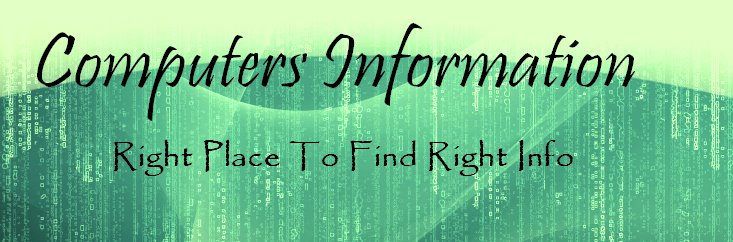--ACRONYMS--
DOS = Disk Operating System, or MS-DOS
MSIE = Microsoft Internet Explorer
TIF = Temporary Internet Files (folder)
HD = Hard Drive
OS = Operating System
FYI = For Your Information
1) SEEING IS BELIEVING
No. Enabling Windows Explorer to "show all files" does not show the files in mention. No. DOS does not
list the files after receiving a proper directory listing from root. And yes. Microsoft intentionally
disabled the "Find" utility from searching through one of the folders.
Oh, but that's not all.
To see for yourself simply do as you would normally do to clear your browsing history. Go to Internet
Options under your Control Panel. Click on the [Clear History] and [Delete Files] buttons. (Make sure
to include all offline content.)
So, has your browsing history been cleared? One would think so.
These are the names and locations of the "really hidden files":
c:\windows\history\history.ie5\index.dat
c:\windows\tempor~1\content.ie5\index.dat
If you have upgraded MSIE several times, they might have alternative names of mm256.dat and
mm2048.dat, and may also be located here:
c:\windows\tempor~1\
c:\windows\history\
Not to mention the other alternative locations under:
c:\windows\profiles\%user%\...
c:\windows\application data\...
c:\windows\local settings\...
c:\windows\temp\...
c:\temp\...
(or as defined in your autoexec.bat.)
FYI, there are a couple other index.dat files that get hidden as well, but they are seemingly not very
important. See if you can find them.
2) IF YOU HAVE EVER USED MICROSOFT INTERNET EXPLORER
1) Shut your computer down, and turn it back on.
2) While your computer is booting keep pressing the [F8] key until you are given an option screen.
3) Choose "Command Prompt Only" (This will take you to true DOS mode.) Windows ME users must use a boot
disk to get into real DOS mode.
4) When your computer is done booting, you will have a C:\> followed by a blinking cursor.
Type this in, hitting enter after each line. (Obviously, don't type the comments in parentheses.)
C:\WINDOWS\SMARTDRV (Loads smartdrive to speed things up.)
CD\
DELTREE/Y TEMP (This line removes temporary files.)
CD WINDOWS
DELTREE/Y COOKIES (This line removes cookies.)
DELTREE/Y TEMP (This removes temporary files.)
DELTREE/Y HISTORY (This line removes your browsing history.)
DELTREE/Y TEMPOR~1 (This line removes your internet cache.)
(If that last line doesn't work, then type this
CD\WINDOWS\APPLIC~1
DELTREE/Y TEMPOR~1
(If that didn't work, then type this
CD\WINDOWS\LOCALS~1
DELTREE/Y TEMPOR~1
If you have profiles turned on, then it is likely located under \windows\profiles\%user%\, while older
versions of MSIE keep them under \windows\content\.)
FYI, Windows re-creates the index.dat files automatically when you reboot your machine, so don't be
surprised when you see them again. They should at least be cleared of your browsing history.
3) CLEARING YOUR REGISTRY
It was once believed that the registry is the central database of Windows that stores and maintains the
OS configuration information. Well, this is wrong. Apparently, it also maintains a bunch of other
information that has absolutely nothing to do with the configuration. I won't get into the other
stuff, but for one, your typed URLs are stored in the registry.
HKEY_USERS/Default/Software/Microsoft/Internet Explorer/TypedURLs/
HKEY_CURRENT_USER/Software/Microsoft/Internet Explorer/TypedURLs/
These "Typed URLs" come from MSIE's autocomplete feature. It records all URLs that you've typed in manually
in order to save you some time filling out the address field.
4) SLACK FILES
As you may already know, deleting files only deletes the references to them. They are in fact still sitting
there on your HD and can still be recovered by a very motivated person.
Use window washer to delete slack files. /http://www.webroot.com/download/0506/reg3ww.exe
5) STEP-BY-STEP GUIDE THROUGH YOUR HIDDEN FILES
The most important files to be paying attention to are your "index.dat" files. These are database files
that reference your history, cache and cookies. The first thing you should know is that the index.dat files
is that they don't exist in less you know they do. They second thing you should know about them is that
some will *not* get cleared after deleting your history and cache.
To view these files, follow these steps:
In MSIE 5.x, you can skip this first step by opening MSIE and going to Tools > Internet Options > [Settings] > [View Files].
Now write down the names of your alphanumeric folders on a piece of paper. If you can't see any alphanumeric
folders then start with step 1 here:
1) First, drop to a DOS box and type this at prompt (in all lower-case). It will bring up Windows Explorer
under the correct directory.
c:\windows\explorer /e,c:\windows\tempor~1\content.ie5\
You see all those alphanumeric names listed under "content.ie5?" (left-hand side.) That's Microsoft's
idea of making this project as hard as possible. Actually, these are your alphanumeric folders that was
created to keep your cache. Write these names down on a piece of paper. (They should look something like
this: 6YQ2GSWF, QRM7KL3F, U7YHQKI4, 7YMZ516U, etc.) If you click on any of the alphanumeric folders then
nothing will be displayed. Not because there aren't any files here, but because Windows Explorer has lied
to you. If you want to view the contents of these alphanumeric folders you will have to do so in DOS.
2) Then you must restart in MS-DOS mode. (Start > Shutdown > Restart in MS-DOS mode. ME users use a bootdisk.
Note that you must restart to DOS because windows has locked down some of the files and they can only be
accessed in real DOS mode.
3) Type this in at prompt:
CD\WINDOWS\TEMPOR~1\CONTENT.IE5
CD %alphanumeric%
(replace the "%alphanumeric%" with the first name that you just wrote down.)
DIR/P
The cache files you are now looking at are directly responsible for the mysterious erosion of HD space
you may have been noticing.
4) Type this in:
CD\WINDOWS\TEMPOR~1\CONTENT.IE5
EDIT /75 INDEX.DAT
You will be brought to a blue screen with a bunch of binary.
5) Press and hold the [Page Down] button until you start seeing lists of URLs. These are all the sites
that you've ever visited as well as a brief description of each. You'll notice it records everything
ou've searched for in a search engine in plain text, in addition to the URL.
6) When you get done searching around you can go to File > Exit. If you don't have mouse support in DOS
then use the [ALT] and arrow keys.
Next you'll probably want to erase these files by typing this:
C:\WINDOWS\SMARTDRV
CD\WINDOWS
DELTREE/Y TEMPOR~1
(replace "cd\windows" with the location of your TIF folder if different.)
7) Then check out the contents of your History folder by typing this:
CD\WINDOWS\HISTORY\HISTORY.IE5
EDIT /75 INDEX.DAT
You will be brought to a blue screen with more binary.
8) Press and hold the [Page Down] button until you start seeing lists of URLS again.
This is another database of the sites you've visited.
9) And if you're still with me, type this:
CD\WINDOWS\HISTORY
10) If you see any mmXXXX.dat files here then check them out (and delete them.) Then:
CD\WINDOWS\HISTORY\HISTORY.IE5
CD MSHIST~1
EDIT /75 INDEX.DAT
More URLs from your internet history. Note, there are probably other mshist~x folders here so you can
repeat these steps for every occurence if you please.
11) By now, you'll probably want to type in this:
CD\WINDOWS
DELTREE/Y HISTORY
6) HOW MICROSOFT DOES IT
How does Microsoft make these folders/files invisible to DOS?
The only thing Microsoft had to do to make the folders/files invisible to a directory listing is to
set them +s[ystem]. That's it.
So how does Microsoft make these folders/files invisible to Windows Explorer?
The "desktop.ini" is a standard text file that can be added to any folder to customize certain aspects of
the folder's behavior. In these cases, Microsoft utilized the desktop.ini file to make these files
invisible. Invisible to Windows Explorer and even to the "Find: Files or Folders" utility. All that
Microsoft had to do was create a desktop.ini file with certain CLSID tags and the folders would disappear
like magic.
To show you exactly what's going on:
Found in the c:\windows\temporary internet files\desktop.ini and
the c:\windows\temporary internet files\content.ie5\desktop.ini is this text:
[.ShellClassInfo]
UICLSID={7BD29E00-76C1-11CF-9DD0-00A0C9034933}
Found in the c:\windows\history\desktop.ini and the c:\windows\history\history.ie5\desktop.ini is this text:
[.ShellClassInfo]
UICLSID={7BD29E00-76C1-11CF-9DD0-00A0C9034933}
CLSID={FF393560-C2A7-11CF-BFF4-444553540000}
The UICLSID line cloaks the folder in Windows Explorer. The CLSID line disables the "Find" utility
from searching through the folder.
To see for yourself, you can simply erase the desktop.ini files. You'll see that it will instantly give
Windows Explorer proper viewing functionality again, and the "Find" utility proper searching capabilities
again. Problem solved right? Actually, no. As it turns out, the desktop.ini files get reconstructed every
single time you restart your computer. Nice one, Slick.
Luckily there is a loophole which will keep Windows from hiding these folders. You can manually edit the
desktop.ini's and remove everything except for the "[.ShellClassInfo]" line. This will trick windows into
thinking they have still covered their tracks, and wininet won't think to reconstruct them.